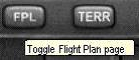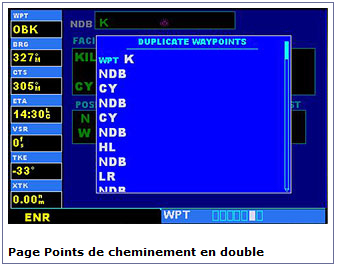Shag

Administrateur
 Age : 48 Age : 48
Date d'inscription : 03/06/2012
Messages : 3778
Numéro du département : 14
   
 |  Sujet: Utilisation du GPS sous FSX Sujet: Utilisation du GPS sous FSX  Dim 26 Aoû 2012 - 11:36 Dim 26 Aoû 2012 - 11:36 | |
| Bonjour à tous,
Je constate que malgré la notice d'utilisation du GPS dans FSX, des tas de questions sur son utilisation sont présentes sur le Web.
Je diffuse donc son mode d'emploi...
Bonne journée.
ShagUtilisation du GPS
Guide sur les récepteurs GPS (systèmes de navigation par satellites) dans Flight Simulator
Qu'est-ce que le GPS ?
Le GPS, ou système de positionnement global, est un réseau de satellites qui transmettent des données codées que des récepteurs terrestres peuvent utiliser pour déterminer leur position sur la terre. Les récepteurs GPS déterminent un emplacement en comparant les relations angulaires entre le récepteur et les satellites en orbite. De cette manière, le GPS est tout à fait semblable à la navigation astronomique, que les premiers pilotes utilisaient pour déterminer leur position. La différence réside dans le fait qu’un récepteur GPS utilise un calculateur pour calculer une position tandis qu’un pilote naviguant aux étoiles devait se servir d’un sextant et de tables complexes.
Le calculateur incorporé dans un récepteur GPS aéronautique ne se limite pas à indiquer au pilote où il se trouve. Il peut aussi lui indiquer où se trouve tout autre point de la planète et comment y parvenir. Les récepteurs GPS sont des morceaux de technologie époustouflants et deviennent de plus en plus sophistiqués au fil des ans. Apprendre à s’en servir est amusant et en échange de quelques heures passées à en étudier le fonctionnement et à vous en servir, vous en retirerez des avantages considérables. Après avoir volé une première fois avec un récepteur GPS, il devient difficile de revenir en arrière.
Un récepteur GPS de par ses nombreux boutons et son affichage polychrome semble intimidant à première vue mais il n’y a pas lieu d’avoir peur : il s’agit juste d’un calculateur qui vous fournit (ou fournit au pilote automatique) des informations. Et comme avec la plupart des calculateurs, il est inutile de tout savoir faire pour l’utiliser efficacement. La procédure d’apprentissage de l’utilisation d’un GPS est une procédure en plusieurs étapes consistant à :
1-Lire cet article.
2-Se forger une expérience.
3-Recommencer comme nécessaire.
Vous serez un expert en un rien de temps.

Que puis-je faire avec un récepteur GPS ?
Les unités GPS de Flight Simulator permettent de :
-déterminer où vous vous trouvez.
-déterminer où se trouve votre destination.
-déterminer comment aller de votre emplacement actuel jusqu’à votre destination.
-voir une représentation graphique du relief.
-trouver des informations sur les aéroports, les intersections, les NDB et les VOR.
-situer l’aéroport; l’intersection, le NDB, le VOR, ou l’espace aérien le plus proche.
-se diriger directement sur n’importe quel aéroport, intersection, NDB et VOR.
-suivre un plan de vol VFR ou IFR.
-suivre des procédures aux instruments.
-être conscient des limites de l’espace aérien à votre proximité.
Concepts de base
Avant d’explorer dans ses moindres détails le fonctionnement du GPS dans Flight Simulator, il est utile de comprendre certains concepts de base. Prenez quelques minutes pour lire cette section : vous n’en serez que mieux préparé pour la suite.
Deux unités GPS pour une même fonctionnalité.
Flight Simulator comprend deux unités GPS, une version « montée sur le tableau de bord » et une version « portable ». « Élaborées » à l’image du récepteur Garmin GPS 500, un modèle disponible dans le commerce, les deux unités GPS de Flight Simulator ont pratiquement la même fonctionnalité, même si la version portable ressemble plus à un récepteur Garmin GPSMAP 295. Leurs boutons se trouvent à des emplacements différents mais leurs fonctions sont identiques.



Appareils de Flight Simulator équipés de récepteurs Garmin GPS 500 montés sur le tableau de bord
-Airbus A321
-Boeing 737-800
-Boeing 747-400
-Beechcraft Baron 58
-Beechcraft King Air 350
-Bombardier Learjet 45
-Cessna Skyhawk SP modèle 172
-Maule M7-260C
-Mooney M20M « Bravo »
Appareils de Flight Simulator équipés de récepteurs Garmin GPSMAP 295 portables
-Ultraléger 582SL Buggy d'Air Création
-Bell 206B JetRanger III
-de Havilland DHC2 Beaver
-Planeur de compétition DG–808S
-Douglas DC-3
-Extra 300S
-Grumman G21A Goose
-Piper J-3C-65 Cub
-Robinson R22 Beta II
Affichage du récepteur GPS
Flight Simulator affiche les unités GPS dans les fenêtres contextuelles situées dans la partie supérieure du tableau de bord principal. Vous pouvez y accéder en utilisant la souris ou le clavier et les déplacer, redimensionner et les détacher comme toutes les autres fenêtres de Flight Simulator.

Déplacement du GPS
Vous pouvez déplacer le GPS en tout point de l’écran. Il suffit de cliquer et de le déplacer.
Utilisation de la souris
Pour manipuler les boutons des unités GPS, utilisez la souris comme vous vous serviriez de votre main dans un cockpit réel.
Descriptions contextuelles
Pour connaître le nom des différents boutons, positionnez le pointeur de la souris sur le bouton et attendez l’affichage de la description correspondante.
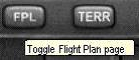
Boutons
Appuyez sur les boutons pour les activer. Lorsque vous devez, conformément aux instructions, appuyer sur un bouton, positionnez le pointeur sur le bouton et cliquez.

Boutons
Le GPS 500 comporte deux boutons de réglage : un petit bouton interne et un grand bouton externe. Lorsque vous devez, conformément aux instructions, appuyer sur un bouton, positionnez le pointeur sur les flèches. Une main comportant un signe moins (-) ou un signe plus (+) s'affiche.
-Lorsque la main comporte un signe moins (-), cliquez pour tourner le bouton à gauche.
-Lorsque la main comporte un signe plus (+), cliquez pour tourner le bouton à droite.

Vous pouvez aussi utiliser la roulette de la souris pour tourner les boutons. Positionnez le curseur de la souris sur le bouton jusqu'à ce qu'il prenne la forme d’une main, puis faites tourner la roulette pour modifier la commande.
Utilisation du clavier
Si vous préférez, vous pouvez utiliser le clavier pour contrôler les boutons des unités GPS. Il n’y a pas de raccourcis clavier attribués par défaut, mais vous pouvez en définir.
À propos des pages et des groupes de pages
Les informations affichées à l’écran du GPS sont présentées sur des pages et vous ne pouvez afficher qu’une seule page à la fois. Certaines pages ayant un rapport entre elles sont réunies pour former des groupes de pages. Pour comprendre ce concept, vous devez assimiler les groupes de pages aux chapitres d’un livre et les pages aux pages à l’intérieur de chaque chapitre.
Il existe trois groupes de pages dans les unités GPS de Flight Simulator.
Le groupe de pages Navigation comprend :
-Navigation par défaut
-Carte
Le groupe de pages Point de cheminement comprend :
-Position de l'aéroport
-Piste de l'aéroport
-Fréquence de l’aéroport
-Approche de l’aéroport
-Intersection
-NDB
-VOR
Le groupe de pages Le plus proche comprend :
-Aéroport le plus proche
-Intersection la plus proche
-NDB le plus proche
-VOR le plus proche
-Espace aérien le plus proche
Il existe aussi deux pages indépendantes :
-Plan de vol activé
-Procédures
Les sections ci-après présentent une description détaillée des groupes de pages et des pages dans l’ordre d’énumération ci-dessus.
Navigation entre les pages et les groupes de pages
Sur le GPS 500, naviguez entre les différents groupes de pages avec le grand bouton et/ou les boutons appropriés. Naviguez entre les pages à l’intérieur du groupe en utilisant le petit bouton.
Rappel : Sur le récepteur GPSMAP 295, utilisez le commutateur à bascule au lieu des boutons
Lorsque vous devez, conformément aux instructions de cet article, « tourner » le petit bouton du récepteur GPS 500, cliquez sur le côté droit ou gauche du commutateur à bascule si vous utilisez le récepteur GPSMAP 295. S’il vous est demandé de tourner le gros bouton, cliquez sur le haut ou sur le bas du commutateur à bascule.

Vous pouvez passer directement aux pages indépendantes en appuyant sur leurs boutons respectifs.


Le coin inférieur droit de l’écran indique le groupe de pages qui est affiché (par exemple, NAV (Navigation), WPT (Point de cheminement), ou NRST (Le plus proche)), le nombre de pages-écrans disponibles à l’intérieur de ce groupe (indiqué par des icônes représentant une page rectangulaire), et l’emplacement de la page actuelle à l’intérieur du groupe (indiqué par l’icône en surbrillance). Pour sélectionner une page différente à l’intérieur du groupe, tournez le petit bouton.
Les pages d’un groupe de pages sont dites « persistantes ». En d’autres termes, si vous affichez un autre groupe de pages et si vous retournez au groupe précédemment utilisé, le GPS affiche la dernière page consultée dans ce groupe.
Défilement
Lorsque le GPS affiche une liste d’informations trop longue pour la taille de l’écran, une barre de défilement s’affiche du côté droit de l’écran.


Les différents boutons
Comme sur tout calculateur, les unités GPS de Flight Simulator sont équipées avec un écran et un dispositif d’entrée. Utilisez les boutons poussoirs et les boutons rotatifs du récepteur GPS, qui remplacent un clavier d'ordinateur classique, pour parcourir les pages et les groupes de pages, ainsi que pour afficher et saisir des informations.


L'unité GPS « montée sur le tableau de bord » et celle « portable » de Flight Simulator offrent approximativement la même fonctionnalité, comme le montrent les figures ci-dessus.
1-Le bouton Range (ou les boutons IN et OUT du récepteur GPSMAP 295) vous permettent de sélectionner l’échelle souhaitée pour la carte. Utilisez la flèche Vers le haut du bouton pour effectuer un zoom et afficher une zone plus étendue ou la flèche Vers le bas pour afficher une zone moins étendue.
2-Le bouton Direct permet d’accéder à la fonction d’itinéraire direct : il est alors possible d’entrer un point de destination et d’établir une route directe vers la destination sélectionnée.
3-Le bouton Menu permet d’activer une branche spécifique d’un plan de vol activé (non disponible sur le récepteur GPSMAP 295).
4-Le bouton Clear (Supprimer) (ou le bouton QUIT du récepteur GPSMAP 295) permet d’effacer des informations ou d’annuler une entrée. Appuyez sur ce bouton et maintenez-le enfoncé pour afficher immédiatement la page Navigation par défaut (navigation), quelle que soit la page actuellement affichée.

5-Le bouton Enter permet de valider une action ou de terminer la saisie des données.
6-Le grand bouton (haut et bas du commutateur à bascule sur le récepteur GPSMAP 295) permet de sélectionner les différents groupes de pages : NAV (Navigation), WPT (Point de cheminement), FPL (Plan de vol activé) ou NRST (Le plus proche). Lorsque le curseur à l’écran est activé, le grand bouton permet de déplacer le curseur sur la page.
7-Le petit bouton (côtés gauche et droit du commutateur à bascule sur le récepteur GPSMAP 295) permet d’effectuer une sélection parmi les différentes pages comprises dans l’un des groupes énumérés ci-dessus.
8-Le bouton cursor (curseur) affiche le curseur à l’écran. Ce curseur permet de saisir des données et/ou d’effectuer une sélection à partir d’une liste d'options.
9-Le bouton Nearest (Le plus proche) affiche la page Aéroports les plus proches. Faîtes tourner le petit bouton de droite pour passer aux autres pages NRST (Le plus proche).
10-Le bouton OBS (Sélecteur de route) (non disponible sur le récepteur GPSMAP 295) permet de sélectionner un séquençage manuel ou automatique des points de cheminement. Appuyez sur ce bouton pour sélectionner le mode OBS, qui conserve le point de cheminement actuel « activé » comme référence de navigation même si vous l’avez dépassé (autrement dit, il évite le séquençage au point de navigation suivant). Appuyez de nouveau sur le bouton OBS pour revenir à un fonctionnement normal avec un séquençage automatique des points de cheminement.
11-Le bouton Message (non disponible sur le récepteur GPSMAP 295) permet d’afficher des alertes d’espace aérien.
12-Le bouton Flight Plan (Plan de vol) (bouton ROUTE sur le récepteur GPSMAP 295) permet d’afficher et de suivre un plan de vol crée à l’aide de l’Organisateur du vol et d’accéder aux approches aux instruments.
13-Le bouton Terrain (Relief) permet d’ajouter une représentation graphique du relief à la page de Navigation par défaut et à la page Carte.
14-Le bouton Procédures permet d’ajouter des approches aux instruments à votre plan de vol. Lorsque vous utilisez un plan de vol, les procédures disponibles pour votre aéroport d’arrivée sont proposées automatiquement. Sinon, vous devez sélectionner l’aéroport souhaité ainsi que la procédure souhaitée.
Commutateur Nav/GPS

Les appareils de Flight Simulator équipés du récepteur GPS 500 (ainsi que le Bell 206B JetRanger III et l’Extra 300S) ont un commutateur Nav/GPS sur le tableau de bord :
-Lorsque ce commutateur est sur la position Nav, l’indicateur du VOR 1 de l’appareil (ou l’indicateur de situation horizontale (HSI)) et le pilote automatique/le directeur de vol utilisent des données provenant de la radio Nav 1.
-Lorsque ce commutateur est sur la position GPS, l’indicateur du VOR 1 de l'appareil (ou l’indicateur de situation horizontale (HSI)) et le pilote automatique/le directeur de vol utilisent des données provenant du récepteur GPS.

Groupe de pages Navigation
Le groupe des pages de navigation (NAV) comprend deux pages : la page Navigation par défaut et la page Carte. Lorsque vous affichez l’une des pages de navigation, faîtes tourner le petit bouton pour sélectionner l’autre.
Pour sélectionner une page de navigation
1-Appuyez sur le bouton CLR et maintenez-le enfoncé (bouton QUIT sur le récepteur GPSMAP 295).
ou Tournez le grand bouton à fond à gauche pour sélectionner le groupe de pages Navigation. NAV s’affiche dans le coin inférieur droit de l’écran.
2-Tournez le petit bouton pour sélectionner la page de Navigation souhaitée.
Page Navigation par défaut
Vous pouvez sélectionner rapidement la première page de navigation NAV, la page Navigation par défaut, à partir de n’importe quelle page en appuyant sur le bouton CLR et en le maintenant enfoncé.

La page Navigation par défaut permet d’afficher une carte indiquant votre position actuelle et la zone géographique située devant vous. En outre :
-Le haut de la page affiche la trace au sol de la route suivie ou (TRK), c’est-à-dire la direction de votre déplacement par rapport à votre point de départ (non votre cap).
-Le bas de la page affiche la vitesse-sol (GS). Elle diffère de la vitesse indiquée s’il y a du vent.
Remarque : Si vous ne sélectionnez pas de plan de vol ou de point de cheminement direct, le GPS affiche uniquement les données relatives à la vitesse et la route (Track). Tous les autres types de données ne sont pas renseignés tant que vous n’avez pas sélectionné de destination.
Si vous avez un plan de vol actif ou un point de cheminement direct :
-Le haut de la page affiche la route souhaitée (DTK), la trace au sol de la route suivie (TRK) et la distance jusqu’au point de destination (DIS).
-Le bas de la page indique la vitesse-sol (GS), les points de cheminement TO/FROM activés (ou simplement l’itinéraire direct activé), et la durée estimée du parcours (ETE).
-Un indicateur graphique d’écart de route (CDI) s’affiche aussi dans le bas de la page. À la différence des limites angulaires utilisées sur un CDI mécanique couplé à un VOR ou à un récepteur ILS, les limites à pleine échelle de cet indicateur d’écart de route (CDI) sont définies au moyen d’une distance dérivée par le GPS (0,3, 1,0, ou 5,0 milles). Par défaut, l’échelle du CDI est automatiquement ajustée aux limites désirées en fonction de la phase du vol : en route, région terminale ou approche.
L’indicateur graphique d’écart de route affiche au centre votre position par rapport à la route souhaitée (aiguille représentant la trajectoire du déplacement-écart). Comme avec un indicateur graphique d’écart de route traditionnel (CDI mécanique), il suffit simplement d’aller vers l’aiguille lorsque vous vous êtes écarté de la route. La flèche TO/FROM au centre de l’échelle indique si vous vous dirigez vers le point de cheminement (flèche vers le haut) ou si vous vous éloignez du point de cheminement (flèche vers le bas).
-Sur la gauche de la page se trouvent des champs de données supplémentaires destinés à afficher le prochain point de cheminement (WPT), le relèvement jusqu’au point de cheminement suivant (BRG), la route optimale à suivre pour réduire l’erreur latérale et revenir sur la route (CTS), l’heure estimée d’arrivée au point de destination (ETA), la vitesse verticale requise (VSR) pour atteindre l’altitude du point de cheminement suivant ou la piste de destination, l’erreur d’angle de route par rapport à la route prévue (TKE) et l’écart de la route prévue (XTK).
Remarque : Un récepteur GPS ne peut pas déterminer le cap d’un appareil, mais simplement la trace au sol de la route suivie. Ne jamais croire que la trace de la route suivie TRK affichée par le GPS est identique à votre cap. Par vent de travers, cela n’est pas le cas.
Glossaire de la page Navigation par défaut
BRG (bearing, relèvement) :cap à suivre depuis la position relevée jusqu'au point de destination.
CTS (course to steer) : direction recommandée pour réduire l’erreur latérale et revenir sur la route. Cap optimal pour revenir sur la route souhaitée et la poursuivre conformément au plan de vol.
CUM (cumulative distance, distance cumulée) : total de toutes les branches d’un plan de vol.
DIS (distance) :distance orthodromique depuis la position relevée jusqu'au point de destination.
DTK (desired track, route souhaitée) : route souhaitée entre les points de cheminement actifs from (de) et to (vers).
ETA (estimate time of arrival, heure estimée d’arrivée) : heure estimée d'arrivée au point de destination, avec la route suivie et votre vitesse.
ETE (estimated time en route, durée estimée du vol) durée nécessaire pour atteindre le point de destination à partir de la position relevée, calculée en fonction de la vitesse-sol.
GS (ground speed, vitesse-sol) : vitesse de déplacement mesurée par rapport à un point au sol.
HDG (cap) : direction vers laquelle pointe votre appareil, en fonction des indications provenant d’un compas magnétique ou d’un gyro directionnel correctement réglé.
TKE (track angle error, erreur d’angle de route) : Différence d'angle entre la route suivie et la route prévue. Pour réduire l’erreur d’angle de route à zéro : si l'erreur d'angle de route (TKE) affichée est un nombre négatif, virez à gauche ; s'il s'agit d'un nombre positif, virez à droite.
TRK (route) : direction du déplacement par rapport à un point au sol. Également appelé trace au sol de la route suivie.
VSR (vertical speed required, vitesse verticale requise) : vitesse verticale requise pour descendre/monter à partir de la position et de l’altitude actuelles jusqu'à l'altitude requise du point de cheminement suivant ou de la piste de destination, calculée en fonction de votre vitesse-sol actuelle.
XTK (crosstrack error, écart latéral de la route prévue) : distance de l'écart latéral, à gauche ou à droite, par rapport à la route prévue.
Relief
Vous pouvez ajouter du relief à l’affichage de la carte pour visualiser plus facilement votre position par rapport à la topographie de l'environnement.
Pour ajouter une représentation graphique du relief à la page Navigation par défaut
Appuyez sur le bouton TERR. Appuyez de nouveau sur le bouton TERR pour supprimer le relief.
Désencombrer
Vous pouvez rapidement supprimer des éléments d’une carte pour en simplifier l’affichage et ne conserver que ce dont vous avez besoin.
Pour désencombrer l’affichage de la carte:
-Appuyez sur le bouton CLR (ou sur le bouton QUIT du récepteur GPSMAP 295) plusieurs fois de suite pour sélectionner les détails à représenter sur la carte : tous les détails ; aucun espace aérien de Classe B ou C ; aucune aide à la navigation ; aucun aéroport. Les points de cheminement d’un plan de vol activé sont toujours représentés. En fonction du nombre de détails éliminés, les indications -1, -2 ou -3 s’affichent à côté de la valeur Zoom sur le côté gauche de l’écran.
Modification de l’échelle
L’échelle de la carte de la région se profilant devant vous s’affiche du côté gauche : il existe 20 réglages, compris entre 500 pieds et 500 milles nautiques (NM). Le bouton Range (ou les boutons IN et OUT du récepteur GPSMAP 295) vous permettent de sélectionner l’échelle souhaitée pour la carte.
Pour régler l’échelle de la carte:
-Appuyez sur la flèche vers le haut du bouton RNG (bouton OUT du récepteur GPSMAP 295) pour effectuer un zoom afin d’afficher une zone plus étendue.
ou
-Appuyez sur la flèche vers le bas du bouton RNG (bouton IN du récepteur GPSMAP 295) pour effectuer une réduction de zoom afin d’afficher une zone plus petite.
Symboles
Le récepteur GPS utilise les symboles suivants qui sont affichés juste au-dessus de l’indicateur graphique d’écart de route (CDI), sur la page Navigation par défaut afin de représenter la branche active du plan de vol ou l’itinéraire direct :

Remarque : Le récepteur GPS effectue toujours la navigation VERS un point de cheminement sauf si vous réglez le bouton OBS (sur le récepteur GPS 500) pour éviter le séquençage automatique du point de cheminement, ou si vous avez dépassé le dernier point de cheminement de votre plan de vol.
La branche active de votre plan de vol (ou de la destination directe si vous utilisez le bouton Direct) s’affiche directement au-dessus de l’indicateur graphique d’écart de route (CDI). L’affichage passe automatiquement sur la séquence correspondant à la branche suivante de votre plan de vol au fur et à mesure que vous atteignez chacun des points de cheminement intermédiaires. Si vous n’avez pas sélectionné de plan de vol ou de destination directe, cette ligne est vide.
L’affichage du GPS utilise différents symboles pour faire la distinction entre les différents types de point de cheminement et affiche aussi les indicatifs des points de cheminement à l’écran. Les limites des espaces aériens contrôlés et à statut particulier s’affichent sur la carte, représentant les différents secteurs individuels dans le cas des espaces aériens de Classe B ou de Classe C.
Les unités GPS de Flight Simulator utilisent les symboles suivants pour décrire les différents aéroports et les différentes aides à la navigation, à la fois dans la page Navigation par défaut et dans la page Carte :

Page Carte
La deuxième page du groupe NAV, la page Carte, affiche votre position actuelle (symbolisée par un avion au centre de l’écran), ainsi que les aéroports de proximité, les aides à la navigation, les limites des espaces aériens, les lacs et le littoral. Tandis que la page Navigation par défaut est orientée avec la route GPS tournée vers le haut, sur la page Carte c’est le nord qui est orienté en haut.

La Carte permet d’avoir 20 réglages d’échelle, compris entre 500 pieds et 500 milles nautiques. Le récepteur GPS affiche l’échelle à gauche de la représentation cartographique ; elle correspond à la distance de haut en bas couverte par l'affichage de la carte.
Pour régler l’échelle de la carte:
-Appuyez sur la flèche vers le haut du bouton RNG (bouton OUT du récepteur GPSMAP 295) pour effectuer un zoom afin d’afficher une zone plus étendue.
ou
-Appuyez sur la flèche vers le bas du bouton RNG (bouton IN du récepteur GPSMAP 295) pour effectuer une réduction de zoom afin d’afficher une zone plus petite.
Vous pouvez ajouter du relief à l’affichage de la carte pour visualiser plus facilement votre position par rapport à la topographie de l'environnement.
Pour ajouter une représentation graphique du relief à la page Carte:
-Appuyez sur le bouton TERR. Appuyez de nouveau sur le bouton TERR pour supprimer le relief.
Vous pouvez aussi supprimer rapidement des éléments d’une carte pour en simplifier l’affichage et ne conserver que ce dont vous avez besoin.
Pour désencombrer l’affichage de la carte:
Appuyez sur le bouton CLR (ou sur le bouton QUIT du récepteur GPSMAP 295) plusieurs fois de suite pour sélectionner les détails à représenter sur la carte : tous les détails ; aucun espace aérien de Classe B ou C ; aucune aide à la navigation ; aucun aéroport. Les points de cheminement d’un plan de vol activé sont toujours représentés.
Rappel : appuyez sur ce bouton et maintenez-le enfoncé pour retourner directement à la page Navigation par défaut.
Sur le côté gauche de la page, les champs de données affichés sont identiques à ceux de la page Navigation par défaut. (Voir la section Page Navigation par défaut pour plus de détails).
Groupe de pages Point de cheminement
Le groupe de pages Point de cheminement (WPT) fournit des informations relatives aux milliers d’aéroports, de VOR, de NDB, d’intersections, de pistes, de fréquences et de procédures stockés dans la base de données de navigation de Flight Simulator.
Pour sélectionner une page du groupe WPT (Point de cheminement):
-À partir de n’importe quelle page, appuyez sur le bouton CLR et maintenez-le enfoncé (ou sur le bouton QUIT du récepteur GPSMAP 295) pour sélectionner la page Navigation par défaut.
-Tournez le petit bouton pour sélectionner le groupe de pages WPT (Point de cheminement).
WPT s’affiche dans le coin inférieur droit de l’écran.
-Tournez le petit bouton pour sélectionner la page souhaitée à l'intérieur du groupe WPT (Point de cheminement).
Le groupe de pages WPT (Point de cheminement) comprend sept pages : Lorsque vous affichez l’une quelconque des pages Point de cheminement, faites tourner le petit bouton pour en sélectionner une autre. Les quatre premières pages fournissent des informations détaillées relatives à l’aéroport sélectionné : emplacement, pistes, fréquences et approches. Les trois dernières pages fournissent des informations sur les intersections, les NDB et les VOR.
Remarque : Pour afficher une page WPT (Point de cheminement) différente, le curseur à l'écran doit être désactivé (masqué). Appuyez sur le bouton CRSR pour supprimer le curseur, si nécessaire. Tournez le petit bouton pour sélectionner la page souhaitée à l'intérieur du groupe WPT (Point de cheminement).
Après avoir sélectionné une page WPT (Point de cheminement), vous pouvez afficher des informations pour un point de cheminement en entrant l’indicatif (ou le nom) du point de cheminement désiré.
Pour entrer un indicatif de point de cheminement:
1-Sélectionnez la page WPT (Point de cheminement) souhaitée et appuyez sur le bouton CRSR pour activer le curseur.
2-Tournez le petit bouton pour sélectionner le premier caractère de l’indicatif du point de cheminement.
3-Tournez le grand bouton pour sélectionner le champ du caractère suivant.
4-Tournez le petit bouton pour sélectionner le caractère souhaité.
5-Répétez les étapes 3 et 4 jusqu’à ce que l’indicatif soit sélectionné, puis appuyez sur le bouton ENT.
6-Pour supprimer le curseur clignotant, appuyez sur le bouton CRSR.
Remarque : au lieu d’effectuer les étapes 3, 4 et 5 ci-dessus, vous pouvez saisir directement l’indicatif au clavier.
Points de cheminement en double
Lorsque vous entrez un indicatif, le récepteur GPS parcourt la base de données et affiche les points de cheminement correspondant aux caractères que vous avez entrés pour ce point. S’il existe des entrées en double d’un même indicatif, une page des points de cheminement en double s’affiche dès lors que vous avez sélectionné l’indicatif en appuyant sur le bouton ENT. Tous les points de cheminement ayant le même indicatif sont présentés avec les codes pays correspondant. Utilisez le grand bouton pour parcourir la liste.
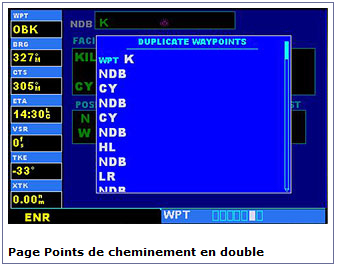
Pour sélectionner un indicatif de point de cheminement dans une liste de doublons:
1-Sélectionnez l’aéroport souhaité ou l’indicatif d’aide à la navigation.
Une fenêtre Points de cheminement en double s'affiche.
2-Tournez le grand bouton pour sélectionner le point de cheminement souhaité puis appuyez sur le bouton ENT.
3-Pour supprimer le curseur clignotant, appuyez sur le bouton CRSR.
Page Position de l'aéroport
La page Position de l’aéroport affiche la latitude, la longitude et l’altitude de l’aéroport sélectionné. Elle affiche aussi le nom de l’aéroport et son emplacement ainsi que sa disponibilité en carburant et la meilleure approche aux instruments disponibles. L’écran du GPS utilise les descriptions et les abréviations suivantes :
-Type : type d’utilisation (publique, militaire ou privé)
-Position : latitude/longitude
-Altitude : en pieds
-Carburant : carburant disponible (AvGas et/ou jet)
-Approche : meilleure approche disponible : ILS, MLS, LOC, LDA, SDF, GPS, VOR, RNAV (RNV), LORAN (LOR), NDB ou TACAN (TCN)

Recherche de l’aéroport souhaité
Les récepteurs GPS de Flight Simulator utilisent des indicatifs OACI pour tous les aéroports. Tous les indicatifs des aéroports des États-Unis comportant uniquement des lettres (sauf Alaska et Hawaii) utilisent le préfixe « K ». Par exemple, l’indicatif de l’aéroport international de Los Angeles est noté KLAX conformément à la norme OACI. Les autres aéroports dont l’indicatif comporte des chiffres, comme Otten Memorial (3VS), ne nécessitent pas le préfixe « K ». Alaska, Hawaï et de nombreux pays utilisent des préfixes à deux lettres. Les différents pays utilisent des préfixes différents.
Si vous rencontrez des difficultés pour sélectionner un aéroport, essayez de rechercher l’aéroport souhaité par son nom. (Cette action n’est possible que sur la page Position de l’aéroport et ne peut s’appliquer à une recherche de NDB ou de VOR).
Page Piste de l'aéroport
La page Piste de l'aéroport affiche le nom des pistes ainsi que leur longueur et le type de revêtement pour l’aéroport sélectionné. L’unité GPS affiche aussi une représentation cartographique de la disposition des pistes et de l'environnement sur la page Piste de l’aéroport. L'échelle de la représentation cartographique s'affiche dans le coin inférieur gauche : vous pouvez la modifier avec le bouton RNG. Pour les aéroports équipés de plusieurs pistes, des informations concernant chaque piste sont disponibles.
 La suite prochainement La suite prochainement
 Cette page est en travaux Revenez plus tard |
|









 Sujet: Utilisation du GPS sous FSX
Sujet: Utilisation du GPS sous FSX  Dim 26 Aoû 2012 - 11:36
Dim 26 Aoû 2012 - 11:36